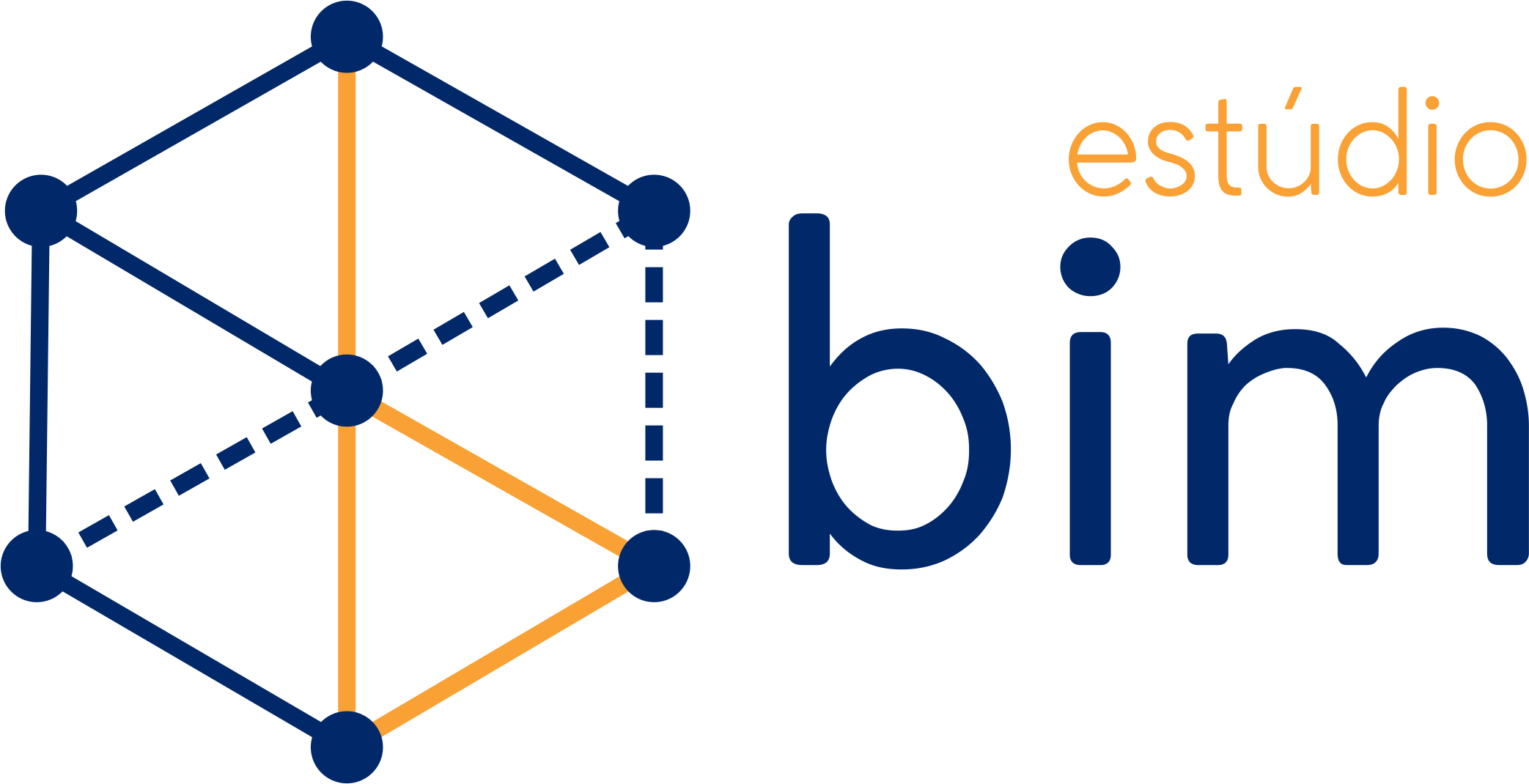Os últimos lançamentos do Revit foram desanimadores. Algumas coisas interessantes aqui e ali. Nós usuários pedimos alguns recursos específicos para melhora de produtividade há anos, ferramentas nativas para substituir as “mil manobras” em certos elementos… mas, em vez disso, a Autodesk introduziu ferramentas que ninguém pediu, como “Linhas esboçadas”.
Mas dessa vez parece que a Autodesk finalmente nos ouviu e lançou uma quantidade absurda de novos recursos M-A-R-A-V-I-L-H-O-S-O-S na versão 2022!
Esse foi o resultado da carta aberta (clique aqui para ler) assinada por uma série de arquitetos e grandes clientes do software em Julho de 2020, questionando e reclamando sobre os altos valores pagos e que não retornavam em melhorias no programa, apenas “perfumarias”.

Aparentemente, a Autodesk ouviu as críticas e preparou a maior atualização em muito tempo. Existem mais de 35 novos recursos e melhorias, bem como correções de bugs e refinamento de desempenho.
Neste artigo exibiremos os 10 melhores recursos para a disciplina de arquitetura na versão 2022. Em breve lançaremos novos artigos abordando sobre as outras disciplinas.
1 – PARÂMETROS DE FASE EM FILTROS DE VISUALIZAÇÃO
A grande vantagem dessa ferramenta é separar os componentes em uma determinada fase através dos filtros.
Por exemplo: No filtro de fase “Construção existente” agora é possível aplicar um filtro para a parte da construção que foi elevada em 1970 da que foi elevada em 2010.
O recurso é sensacional, levando em conta a modalidade de retrofit, estudos de demolição e afins.
Com esta atualização, agora você pode selecionar as regras de filtro de exibição Fase Construída e Fase Demolida.

Para um rápido lembrete, este é o menu de sobreposição de gráficos do Revit. Como você pode ver, você não pode especificar categorias: as configurações afetam tudo igualmente.
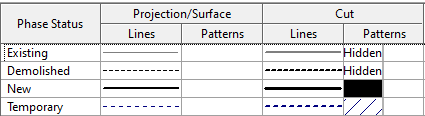
Com os filtros de visualização, você pode ser muito mais específico. Por exemplo, talvez você queira que tetos demolidos apareçam em vermelho e as escadas existentes apareçam em verde. Podemos configurá-lo com a ajuda do novo recurso:
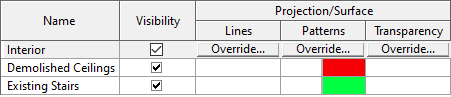
Outra limitação do menu de sobreposição de gráficos do Revit é que você não pode especificar efeitos diferentes para fases diferentes. Você está limitado a Existente, Novo, Demolido e Temporário.
Isso não seria um problema se você tivesse apenas as fases Existente e Nova. Mas em projetos em que você tem várias fases, isso pode ser uma limitação irritante.

Digamos que temos um projeto histórico com uma fase que representa anos. Você pode configurar filtros de visualização para ter cada fase com uma cor diferente. À esquerda, você pode ver nossas fases. Abaixo, você pode ver os filtros de fase.
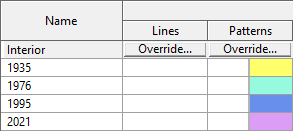
Esta adição é um grande negócio e pode tornar as Substituições Gráficas inúteis para certos projetos.
2 – DIVISÕES EM PLANILHAS
No Revit 2021 você já conseguia dividir uma tabela em várias colunas para que ela coubesse na folha, no entanto não era possível fazer a subdivisão de tabelas para colocar em folhas diferentes.

No Revit 2022 você encontrará esta nova ferramenta na guia de modificação das tabelas, chamada Dividir e posicionar. Ao clicar nele, você verá este menu:
![]()

Você terá que selecionar as planilhas que deseja dividir e colocar a configuração. Você pode escolher entre dividir uniformemente para ter a mesma altura da tabela em ambas as tabelas ou definir uma altura personalizada na parte inferior do menu.
Depois de clicar em OK, você terá que colocar a primeira parte da divisão do conjunto em uma planilha. O local na folha será o mesmo nas outras folhas.

Você verá que a planilha será dividida em uma dinâmica “pai / filho” no navegador do seu projeto, e algumas configurações dependentes serão criadas de maneira semelhante às visualizações dependentes:

Uma vez que as tabelas são divididas, é possível modificar o número de linhas de cada parte da tabela, mas apenas na primeira parte. Arraste o ponto azul.

A programação “Pai” ainda pode ser colocada na folha. Depois que os filhos são criados, a ferramenta dividir e posicionar não está mais disponível. Você terá que se livrar dos filhos existentes para reiniciar o processo de divisão e inserção.
![]()
3 – PAREDES CÔNICAS
No ano passado, o Revit introduziu um novo recurso chamado Paredes inclinadas. Embora o recurso pareça interessante no início, admito que não o usei nada.
Este ano, você agora tem acesso a paredes cônicas. É uma parede reta de um lado, mas inclinada do outro. Esse é o tipo de recurso que poderia ser útil para criar muros de contenção (arrimo), por exemplo.

O recurso é implementado de forma semelhante a telhados com espessura variável. No menu de estrutura de parede, agora você pode marcar a caixa Variável:

Existem duas maneiras de controlar a conicidade da parede. A primeira é configurá-lo nas propriedades de tipo da parede, no painel “Propriedades da seção transversal”. Você pode definir uma conicidade para os lados interno e externo. Defina um valor para esses parâmetros de ângulo.

Você também pode definir o parâmetro Width Measure At (largura do topo) e escolher entre Top (superior) e Bottom (inferior). Ao usar topo, a largura “regular” da parede, 689 mm neste caso, ficará localizada no topo da parede. Com a opção inferior, a largura padrão da parede de 689 mm ficará na parte inferior.
Um valor de ângulo positivo sempre afunilará a parede no lado interno, enquanto um valor negativo afunilará a parede no lado externo. Assim:

Confira alguns tipos diferentes de parede com diversos valores de topo / base e positivo / negativo para ângulos:

Também é possível modificar os parâmetros da seção transversal nas propriedades de instância das paredes. Você terá que marcar a caixa Substituir Propriedades do Tipo. Em seguida, você pode alterar o ângulo das propriedades do tipo:

Outra maneira intuitiva de modificar os ângulos cônicos da instância da parede é arrastar os pontos azuis em cada canto da parede:

4 – EXPORTAÇÃO DE PDF NATIVO
No Revit 2021 e anteriores, não existia ferramentas de exportação de PDF nativas. Você sempre tinha que usar uma impressora PDF paga ou uma gratuita que você pudesse encontrar online … O Microsoft Print-to-PDF é muito bom, mas não contém todos os tamanhos de folha padrão AEC (eu particularmente utilizo muito o Foxit PDF, é sensacional).
No Revit 2022 Verifique o menu Exportar. Um novo botão de exportação de PDF! Não é ótimo?

Confira a caixa de diálogo de exportação de PDF completa:

As configurações de exportação são muito semelhantes às configurações de impressão. Você pode selecionar várias folhas clicando no ícone de lápis.

A nova seleção de visualizações / folhas é muito melhor do que a para impressão. Você pode pesquisar por planilhas e mais opções de filtro estão disponíveis. Existe também um pequeno ícone que indica o tipo de vista / folha.

Um recurso incrível é a capacidade de selecionar como uma opção de exportação. Isso já estava disponível no excelente plugin gratuito ProSheets da DiRoots, mas é sempre útil ter essa ferramenta disponível nativamente. Você notará que ao selecionar esta opção, a opção Orientação fica bloqueada: a orientação será determinada automaticamente pelas dimensões da folha.
Isso significa que você pode imprimir os formatos 11×17 e 36×48 no mesmo PDF. Não há necessidade de cortar e combinar PDFs novamente!

Outro recurso útil que já estava disponível nas configurações de impressão antigas, mas percebi que muitas pessoas não usam links Exibir em azul.

Quando ativados, os links nos itens de detalhe ficam azuis. Como você pode ver, você pode clicar em referências no PDF. Você vai pular para a página com a referência!
Muitos usuários podem pensar, “duh, eu uso hyperlinks há anos”. Mas eu encontro usuários diariamente que não têm nenhuma ideia sobre isso. Sua impressora PDF deve ser compatível com o recurso de hiperlink, mas as configurações de exportação de PDF nativas do Revit têm esse recurso por padrão (e poupam muito tempo).

NOMEANDO PDFs SEPARADOS
Se você decidiu criar PDFs separados, pode usar este menu para personalizar o nome dos PDFs.

Aqui, você pode adicionar parâmetros para o nome das planilhas. Adicione prefixo, sufixo e separadores. No exemplo abaixo, o nome do PDF pode ser algo como: “Ceiling-Ceiling Level 2-A200”.

Recurso legal, mas o plugin ProSheets gratuito da DiRoots faz algo semelhante, e você também pode exportar para CAD ou outros formatos.
DICA: CRIE UM ATALHO DE TECLADO PARA ESTA FERRAMENTA
Passamos muito tempo exportando PDFs. Você provavelmente nunca deve usar a ferramenta de impressão e sempre criar um PDF antes de fazer a impressão propriamente dita. Portanto, a ferramenta exportar PDF será muito usada!

É por isso que você deve configurar um atalho de teclado para a ferramenta. A ferramenta é chamada de PDF. Nesse caso, criamos o atalho do XP (abreviação de Xport PDF, é claro).
5 – TAGS MULTI-LEADERS
No Revit 2021 e anteriores, se você tiver vários elementos da mesma categoria lado a lado, você deve criar tags separadas, como nesta imagem:

No Revit 2022, após a criação de uma tag, você pode acessar a ferramenta Adicionar / Remover hospedeiro na guia contextual. Selecione a ferramenta e adicione os elementos que deseja atribuir à tag existente.
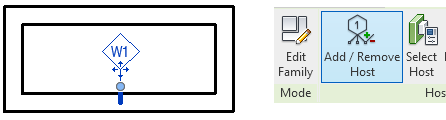
Agora, basta clicar nas paredes adicionais que deseja adicionar.

Se você tentar marcar um parâmetro que possui valores diferentes em vários hosts, será exibido em sua tag.

6 – PARÂMETROS COMPARTILHADOS EM CHAVE DE TABELAS
Alguns de vocês podem não ter ideia do que são as chaves de tabelas. Elas são usados para controlar os valores dos parâmetros de vários elementos de uma vez, atribuindo-lhes uma “chave” (um valor em uma lista de valores).
Vamos tentar criar um exemplo de uma chave de tabela usando a categoria Salas. Ao criar uma configuração, certifique-se de marcar o botão “Chave de tabelas”. Neste caso, adicionaremos os acabamentos de piso, parede e teto.
Para ficar claro, esses são recursos já disponíveis em versões antigas do Revit.


No início, sua programação aparecerá vazia. Clique em Inserir linha de dados na guia modificar para criar uma nova “chave”.
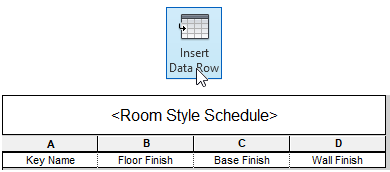
Adicionamos algumas teclas e atribuímos diferentes parâmetros aos acabamentos. Neste exemplo, criamos 2 chaves: local seco e molhado com os diferentes acabamentos dos quartos.

Aí vem a parte legal: em vez de atribuir os acabamentos corretos aos quartos um por um, você pode definir um “estilo” chave para o quarto. Em uma programação de sala padrão, começamos a atribuir chaves, e as terminações são preenchidas automaticamente:
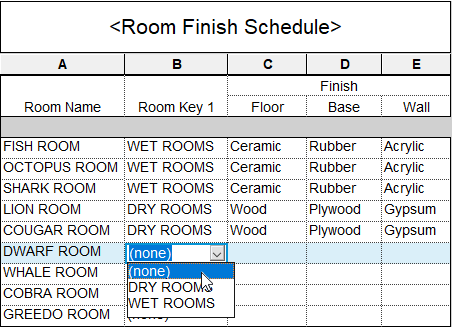
Uma vez que as salas foram atribuídas a uma chave, você não pode modificar individualmente os parâmetros de acabamento. Você terá que voltar a tabela principal.
A tabela (configuração) principal é usada internamente para controlar os dados. Ainda assim, você pode colocá-lo em uma planilha interna de “trabalho” ao lado da configuração real da sala para manter seu projeto organizado. Assim:

Depois que uma configuração de chave de tabela é criada para uma categoria, o parâmetro “chave” aparecerá nas propriedades de instância de cada elemento da categoria. Você também pode modificar a chave lá se não quiser usar tabelas. Você também pode ver que os parâmetros incluídos em uma chave exibirão um símbolo = na forma quadrada, o que significa que se você for modificar esse parâmetro, terá que alterar a chave.

Finalmente, é possível criar várias tabelas de chave principais. Cada tecla pode controlar parâmetros específicos. Por exemplo, a chave #1 pode conter Acabamentos, enquanto a chave #2 controla a ocupação e o departamento.
Neste exemplo, criamos uma segunda chave de quarto para departamento e ocupação:

Depois que essa programação de chave é criada, cada sala agora tem 2 chaves diferentes!
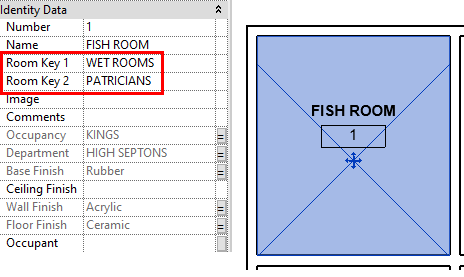
De qualquer forma, essa foi uma introdução bastante longa. A razão é que sentimos que a tabela principal é desconhecida e subutilizada por muitos usuários. Queríamos ter certeza de que todos sabem o quão incrível essa ferramenta pode ser.
Novo no Revit 2022: A limitação das programações de chave na versão anterior é que você não podia usar os parâmetros compartilhados! Isso foi corrigido no Revit 2022. Verifique os parâmetros compartilhados que adicionamos às nossas salas aqui:

No Revit 2021, você não pode adicionar esses parâmetros compartilhados as principais tabelas. No Revit 2022, você pode:

7 – FAMÍLIAS DO SISTEMA EM TABELAS DE MULTI-CATEGORIA
No Revit 2021 as tabelas multicategorias mostrarão apenas famílias carregáveis como portas, janelas, móveis, etc.
Já no Revit 2022 as tabelas de várias categorias agora mostram famílias de sistema como paredes, tetos, telhados e pisos. Isso além das famílias carregáveis. Ao criar a programação de várias categorias, você terá acesso a parâmetros úteis como Categoria. Aqui estão as novas categorias disponíveis:
- muro
- Teto
- Chão
- Guarda corpos
- Rampas
- Escadas
- Tetos
- Montantes da parede cortina
- Plataformas (terreno)
Além dessas categorias, também existem subcategorias que você pode tabelar. Todas essas categorias também estão disponíveis para levantamento de materiais.
- Parede : varredura de parede
- Telhado : fachada, calha, sofitos
- Piso : Borda da Laje
- Escadas : corrimão, patamar e pisos
Ao criar a programação de várias categorias, você terá acesso ao parâmetro de categoria:


Infelizmente, ainda existem limitações para programações de várias categorias. Por exemplo, você não pode usar parâmetros de fase como Fase criada e Fase demolida. Ainda assim, agora você pode ter quase todos os elementos em uma tabela, o que é útil para gerenciar grandes modelos.
8 – VER FILTROS DE SELEÇÃO MÚLTIPLA
No Revit 2021 os filtros de vista devem ser selecionados, ajustados e movidos um a um. Se você tivesse que definir a mesma substituição de gráfico para vários filtros de exibição de uma vez, teria que ser feito um de cada vez.

No Revit 2022 agora você pode selecionar vários filtros de uma vez usando CTRL ou SHIFT. O primeiro benefício é que você pode adicionar substituições gráficas a vários filtros de visualização em vez de adicioná-los individualmente:

Outra vantagem é a capacidade de mover os filtros de visualização para cima e para baixo na lista enquanto “agrupados” desta forma. Lembre-se de que os filtros de visualização no topo da lista têm prioridade sobre os da parte inferior.


9 – FLEXIBILIDADE DE NUMERAÇÃO DE REVISÕES
No Revit 2021 a numeração das revisões pode ser personalizada, mas as opções são limitadas. Aqui está a aparência do menu antigo. Ao definir revisões de folhas, você está limitado a Numérico e Alfanumérico.

No Revit 2022 você pode ter várias sequências. Primeiro, você pode criar várias sequências de numeração. No exemplo abaixo, criamos uma sequência personalizada com um número inicial, prefixo e número mínimo de dígitos.

De volta ao menu principal de revisões, podemos alternar as revisões para qualquer sequência de numeração. Usamos a sequência numérica, alfanumérica e personalizada que criamos.

Dica de integração: Isso será extremamente útil quando você tiver folhas para vários lotes. Em projetos onde você pode emitir diferentes conjuntos de planos para o exterior, interior ou outros, você pode criar sequências diferentes.
Para os viciados em normas por aí, isso permite que suas revisões sejam compatíveis com os padrões BIM ISO 19650 (também utilizado nas normas ABNT NBR 19650).
10 – IDENTIFICAÇÃO, FILTRAGEM E PESQUISA APRIMORADAS DO TIPO DE PARÂMETRO
No Revit 2021, na seleção dos campos de tabelas, você tinha uma lista enorme de parâmetros, mas nenhuma maneira de pesquisá-los ou filtrá-los.

No Revit 2022 A equipe do Revit reformulou este menu! Agora você pode selecionar se deseja ver os parâmetros de tipo ou instância, filtrar por disciplina, nome ou tipo de parâmetro. Além disso, o número total de campos disponíveis será exibido. Este menu aprimorado não está disponível apenas em planilhas, mas também no menu Parâmetros do projeto.

Isso é apenas arranhar a superfície do que o novo Revit 2022 tem a oferecer! Existem 36 novos recursos no Revit, este post cobre apenas 10.