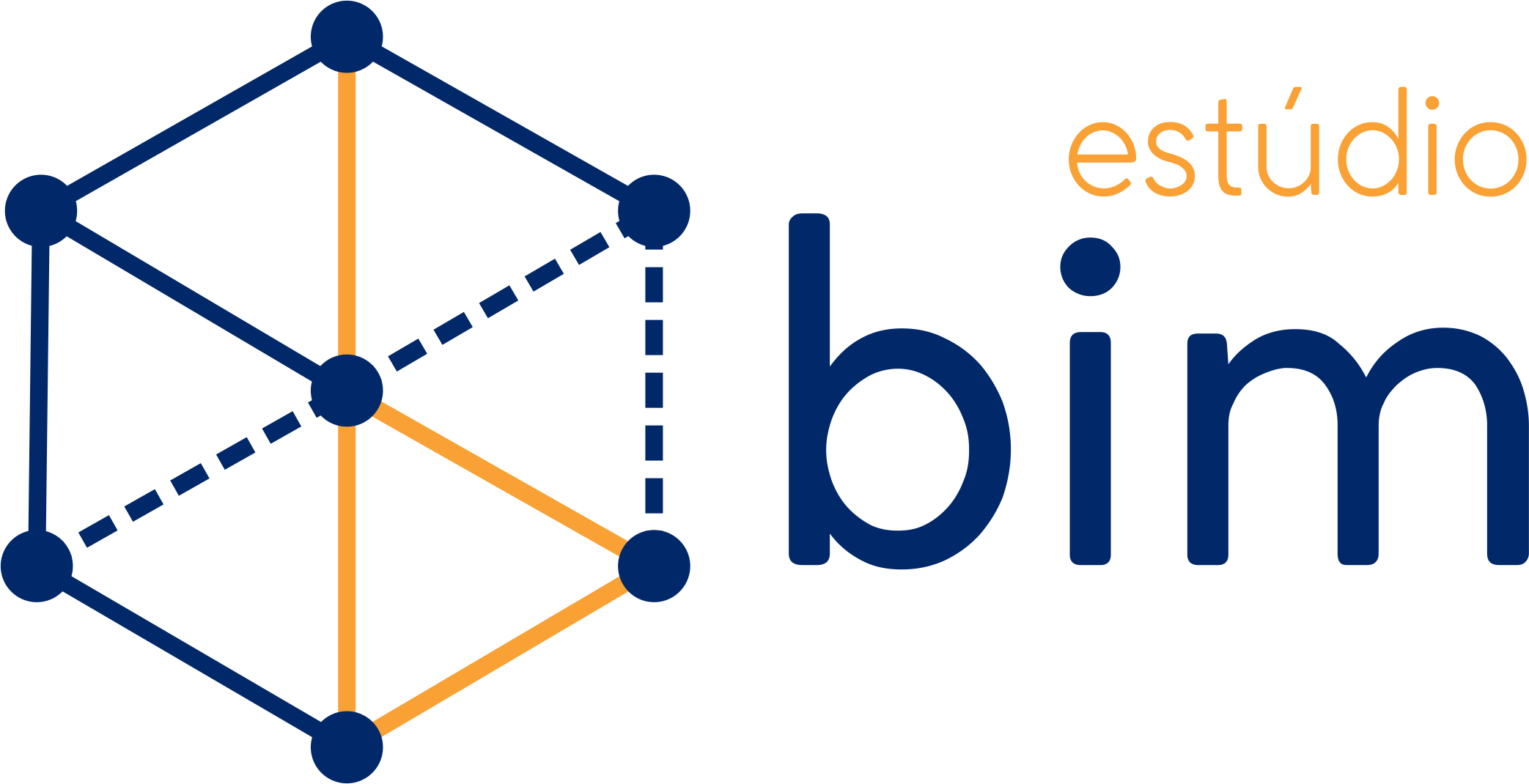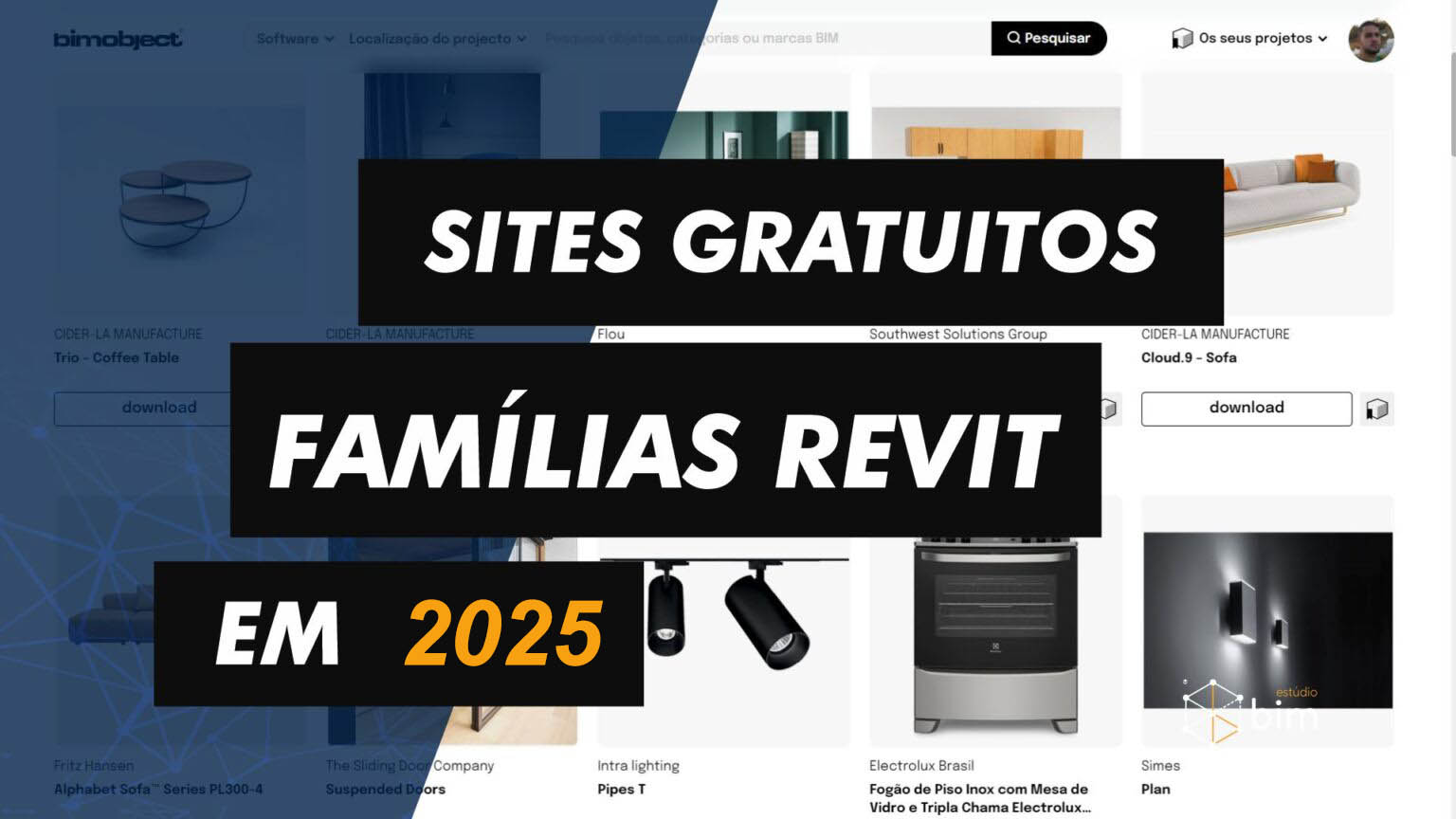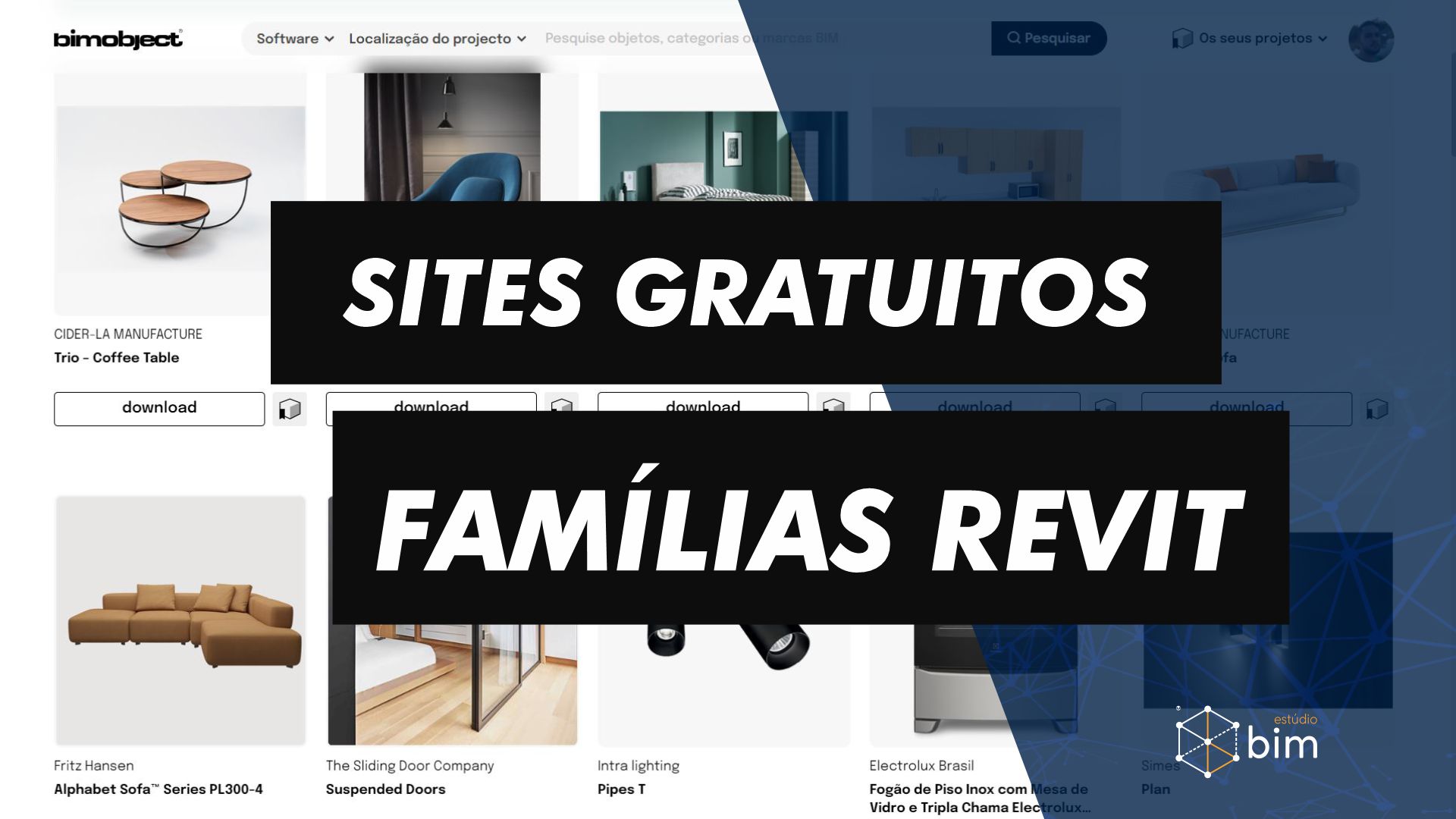Na Parte 1, discutimos dicas e práticas recomendadas de renderização para Materiais, Conteúdo e Iluminação. Na Parte 2, focamos em câmeras, pós-processamento e cenas de Realidade Virtual (VR).
Dicas para visualizações de câmera
- Para criar uma perspectiva atraente, use os controles da roda de navegação no Revit para ajustar a visualização da câmera. Use a ferramenta ‘Look’ para ajustar a localização do ponto alvo.
- Ajuste a região de recorte da câmera para limitar o campo de visão (FOV) da câmera. A câmera padrão do Revit produz um tamanho de imagem de 6” x 4,5” (proporção de aspecto 4:3), traduzindo aproximadamente para um FOV de 50 graus. Arraste as alças da região de recorte para redimensionar o FOV¹, mas cuidado com as distorções de perspectiva.
- Considere alterar a distância focal para uma visão grande angular em vez de alterar o tamanho da imagem. A distância focal na fotografia real é a distância entre o sensor da câmera e a superfície da lente. Selecione a região de corte em uma vista 3D e use a opção ‘Aumentar ou diminuir a distância focal’ na roda de navegação para imitar como uma câmera real aumenta e diminui o zoom.
¹FOV significa campo de visão, ou o ângulo de abertura da lente.

- Encontre inspiração na fotografia do mundo real! Se você precisar criar um FOV que corresponda às lentes reais da câmera em mm, use esta calculadora online para estimar o tamanho apropriado da região de corte para uma determinada distância focal. Confira essas ótimas dicas e truques sobre como fotografar para interiores.
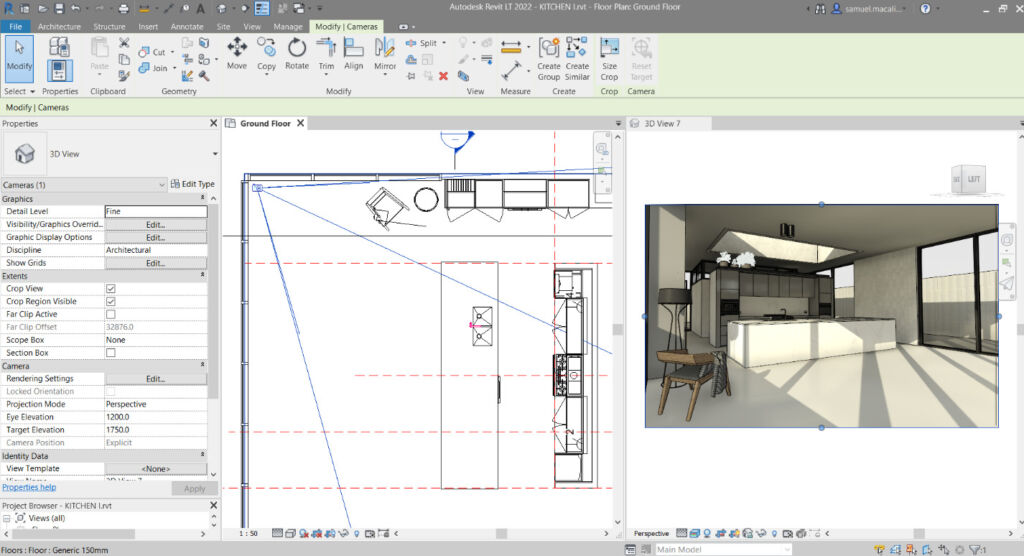
Imagem: Posicionamento da câmera para nossa cena de interiores
- Depois de verificar os materiais da superfície, a iluminação natural e artificial e as configurações da câmera no modo ‘Realista’, estamos prontos para enviar a cena para a nuvem.
Dicas para renderizar na nuvem
- Envie sua cena para o serviço de renderização na nuvem usando a guia Exibir > Renderizar na nuvem . O serviço usa créditos de nuvem para processamento final e de alta qualidade. Use seus créditos de nuvem com sabedoria! As configurações de renderização com qualidade padrão (1 MegaPixel) não consumirão créditos de nuvem. Use essas configurações para gerar suas imagens de trabalho em andamento.
- Em vez de selecionar uma resolução mais alta para sua primeira tentativa de renderização, use a resolução padrão em sua primeira passagem. Em seguida, aguarde a exibição da cena no portal de renderização, onde você pode visualizar os resultados, aplicar novos atributos de pós-processamento, escolher um tipo de saída diferente e renderizar novamente em uma resolução mais alta sem retornar ao Revit.
- Marque a caixa de seleção “Enviar-me por e-mail quando concluir” para receber uma notificação quando a renderização for concluída.

Imagem: você não consome créditos nessas configurações

Imagem: imagem renderizada com configurações básicas
Dicas para pós-processamento no portal de renderização
As imagens renderizadas aparecerão como miniaturas no portal de renderização. Ajuste e aplique configurações de pós-processamento para ajustar os atributos de exposição, incluindo correções de cores, saturação e ponto branco sem reexecutar a renderização.
- Em nosso exemplo, alteramos alguns dos valores de pós-processamento. Revise e aplique as alterações à imagem estática com os novos atributos de exposição. Os resultados podem variar dependendo dos atributos do material e das propriedades da luminária.
- Você pode usar o Efeito Bloom para tornar sua renderização ainda mais realista, simulando o vazamento de luz de baixa frequência entre pixels, um efeito comum em câmeras e no olho humano.
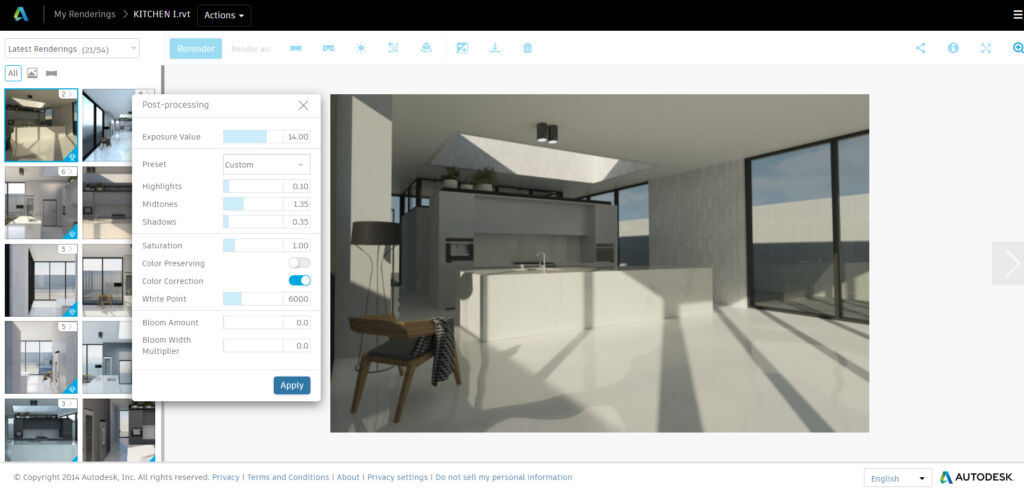
Imagem: Use o widget de pós-processamento para ajustar as configurações de exposição

Imagem: com configurações de exposição ajustadas
- Carregue um ambiente HDR (High Dynamic Range Image) para substituir o plano de fundo existente na cena. Os mapas de ambiente impactarão a cena com iluminação indireta e reflexos.
Em nosso exemplo, aplicamos um mapa HDR ‘Campo’ à nossa cena e o renderizamos novamente como uma imagem estática diretamente no portal da Galeria de renderização.


Imagem: mapa HDR de ‘campo’ padrão
- Re-renderize a imagem no portal de renderização e escolha uma qualidade ‘Final’ para obter os melhores resultados. Os créditos de nuvem são consumidos nesta operação, mas você terá maior controle sobre o resultado final agora.


Imagem: Re-renderize as configurações para a imagem estática final



Imagem: imagem renderizada novamente com qualidade final
- Para um toque final, baixe a imagem e ajuste-a em seu software de edição de fotos favorito, por exemplo, Adobe Photoshop. Aqui, executamos um ajuste simples usando a configuração da câmera RAW e ajustamos as curvas automáticas da imagem, detalhes e configurações de gradação de cores para melhorar a sensação geral da imagem.
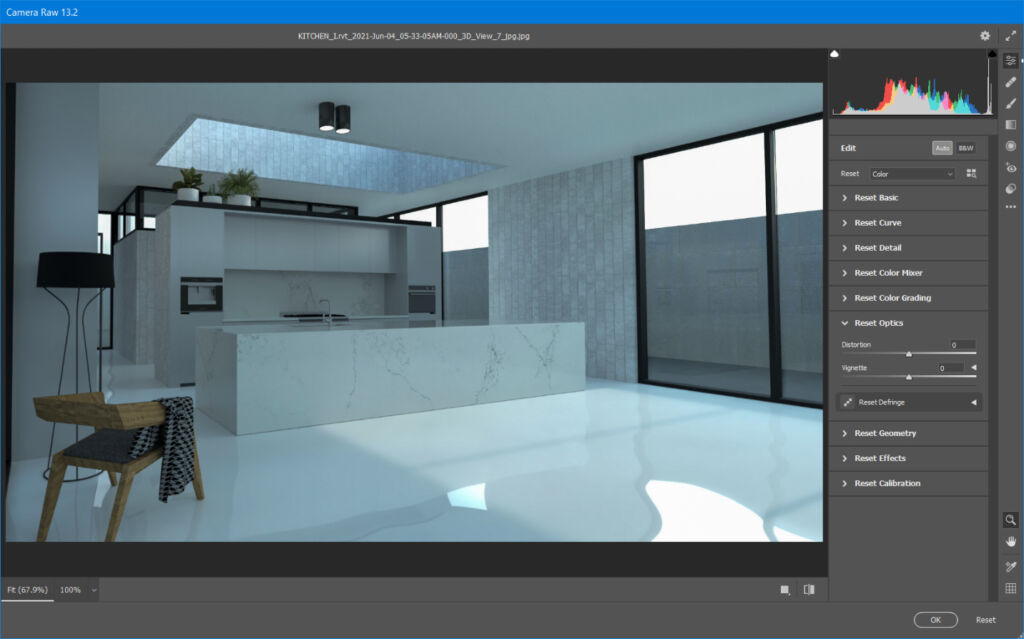
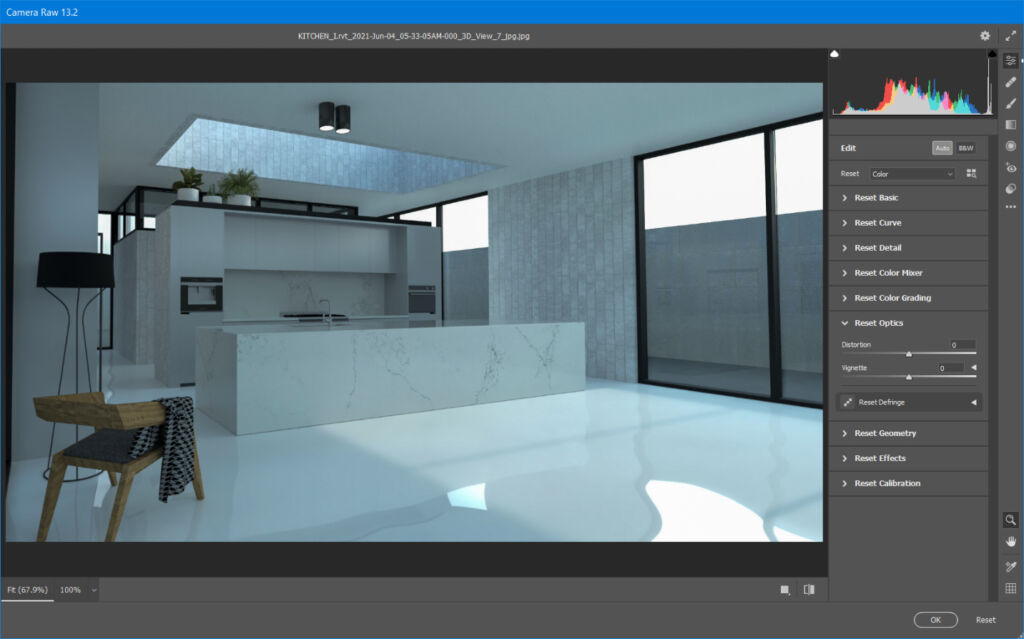
Imagem: Ajustando a imagem com as configurações de curva automática do Photoshop


Dicas para experiências de RV imersivas
O Autodesk Cloud Rendering também oferece a opção de produzir Panoramas VR . Explore seu design em uma experiência imersiva de RV de 360 graus. Em seguida, renderize novamente a cena como um ‘Panorama estéreo’ e extraia um código QR para exibir a cena em seu dispositivo móvel com o Google Cardboard.
Compartilhe o resultado com sua equipe estendida e/ou incorpore o panorama como um link HTML em seu site.


Imagem: Extraia um QR Code para compartilhar uma experiência imersiva usando seu dispositivo móvel
Resultado final
Crie visualizações fotorrealistas ricas do seu design usando o poder da nuvem. Aproveite o Autodesk Cloud Rendering for Revit, um benefício prontamente disponível para todos os nossos usuários do Revit e assinantes do AEC Collection. O serviço usa créditos de nuvem para executar tarefas específicas na nuvem. Saiba mais sobre créditos de nuvem aqui .
Queremos ouvir suas histórias de renderização, deixe aqui nos comentários as suas experiências com a renderização nativa e em nuvem da Autodesk!