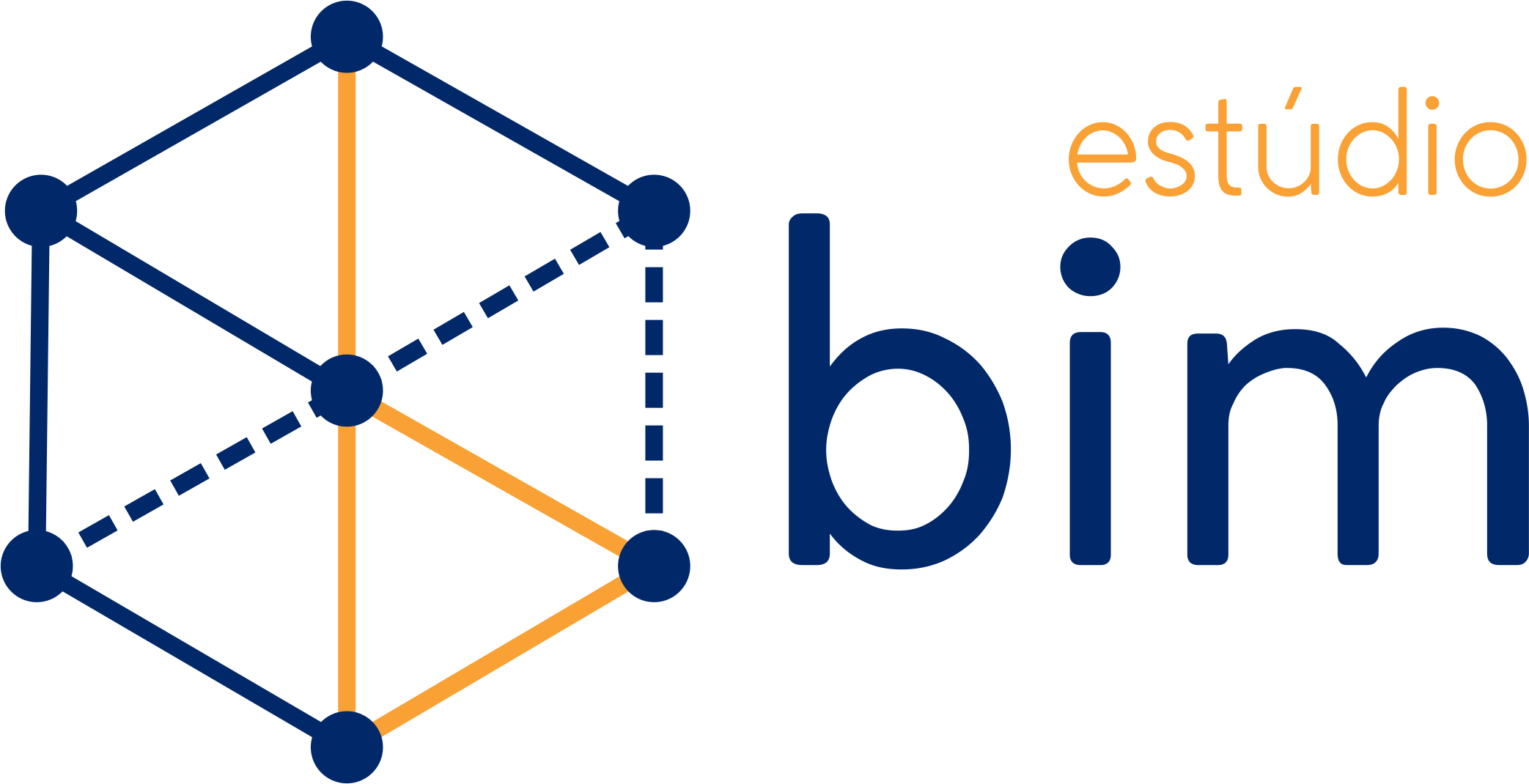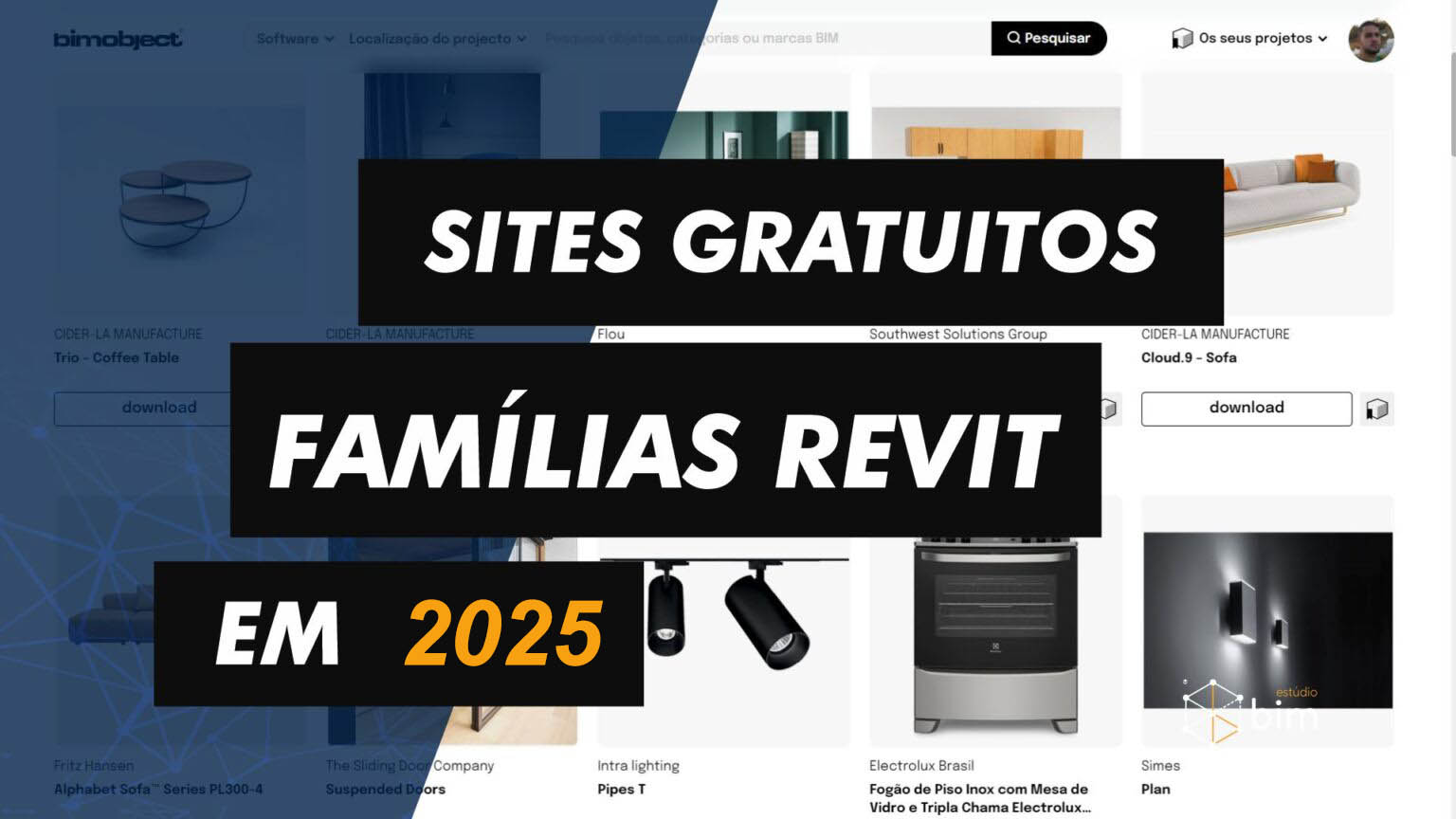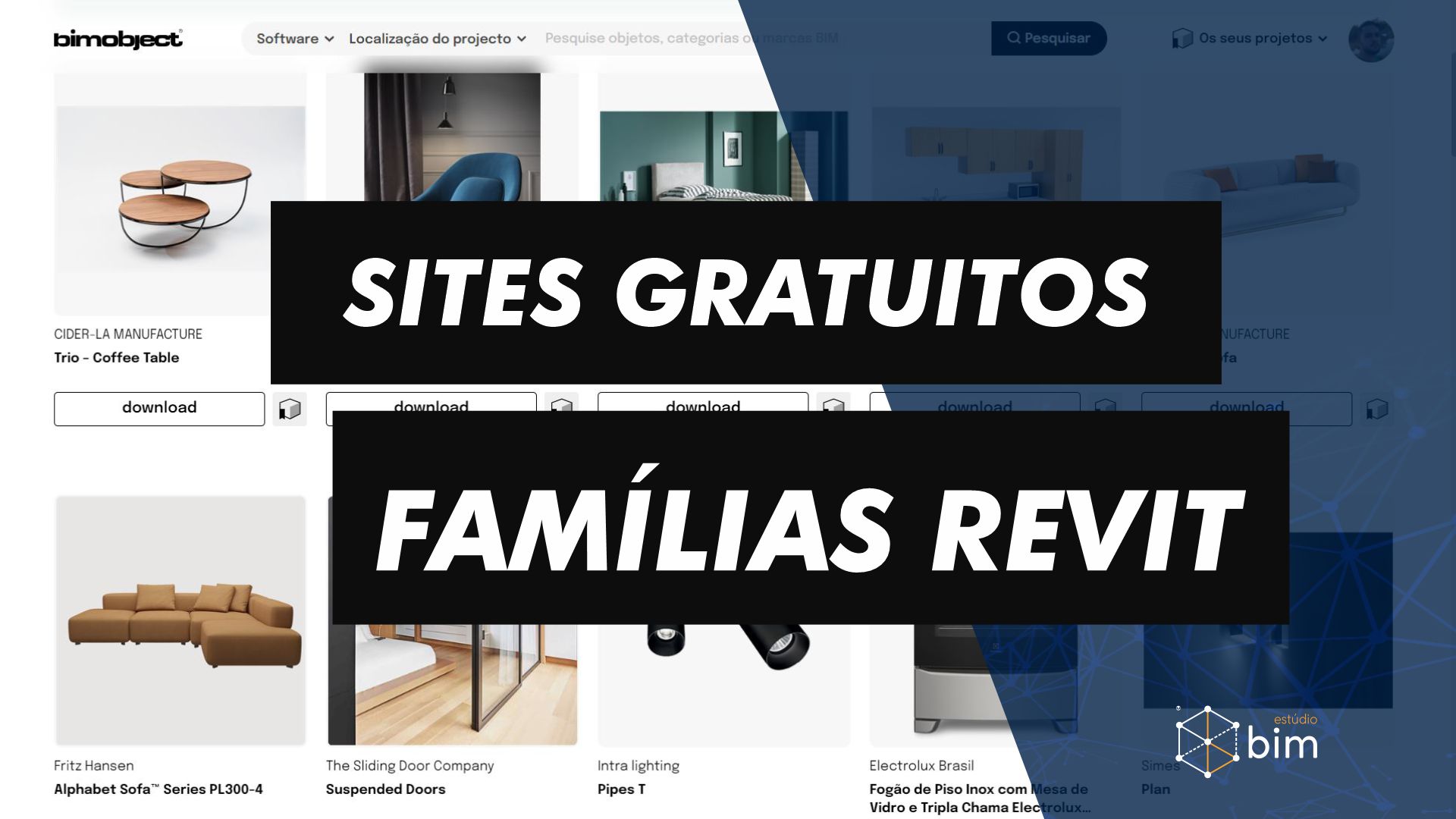A Renderização em Nuvem da Autodesk permite que você produza visualizações fotorrealistas espetaculares diretamente do Revit, sem pausar ou interromper seu trabalho.
Para um designer de interiores, esta é uma maneira rápida e fácil de criar belas representações de sua intenção de design, estudar opções de design em todas as fases de design, compartilhar opções propostas com o cliente e produzir mídia visual em vários formatos, incluindo imagens estáticas, panoramas 360 graus, estudos solares e estudos imersivos de Realidade Virtual — sem a necessidade de qualquer software especial de terceiros ou computadores mega potentes.
Para te ajudar a obter o máximo de seus serviços de renderização em nuvem, compilamos uma lista de dicas que você pode usar para criar resultados excelentes para suas cenas de interiores. Esta discussão está dividida em dois artigos:
- Dicas para materiais, conteúdo e iluminação;
- Dicas para câmeras, configurações, pós-processamento e cenas de Realidade Virtual.
Renderize com o poder da nuvem
A renderização em nuvem está disponível para assinantes do Autodesk Revit e AEC Collection há vários anos. Em poucas palavras, o serviço empacota o modelo, os materiais e a iluminação do Revit e os envia para um portal da Web de renderização associado à sua conta da Autodesk.
O arquivo do Revit e as cenas de renderização são movidos e hospedados com segurança em um servidor remoto e acessados por meio do portal de renderização – ou Galeria de renderização – onde você pode renderizar novamente uma ou várias cenas de uma vez ou produzir novas saídas sem abrir o Revit.
Dicas para materiais
A seleção de atributos apropriados para seus materiais permite obter os melhores resultados de renderização. Mude sua visualização para o modo ‘Realista’ para visualizar a sensação e a aparência desses ajustes.
Atributos típicos incluem cor, refletividade (quanta luz é refletida), rugosidade (quão brilhante a peça aparece), refração (como a luz se curva através do objeto), transparência e texturas 3D com saliências (padrão de relevo) e recortes (mapa de diferenças).
Aplique materiais de base física (PBM) às suas famílias, tanto quanto possível. O PBM renderiza objetos que modelam a física da luz no mundo real e permite que você aplique texturas realistas no Revit produzidas por poderosas ferramentas de criação de texturas como Substance by Adobe e Blender.
Desde 2019, a “Asset Library” da Autodesk inclui uma extensa coleção de materiais PBM. Os materiais legados são marcados com avisos amarelos no Asset Browser, portanto, certifique-se de escolher um ativo PBM para obter melhores resultados.
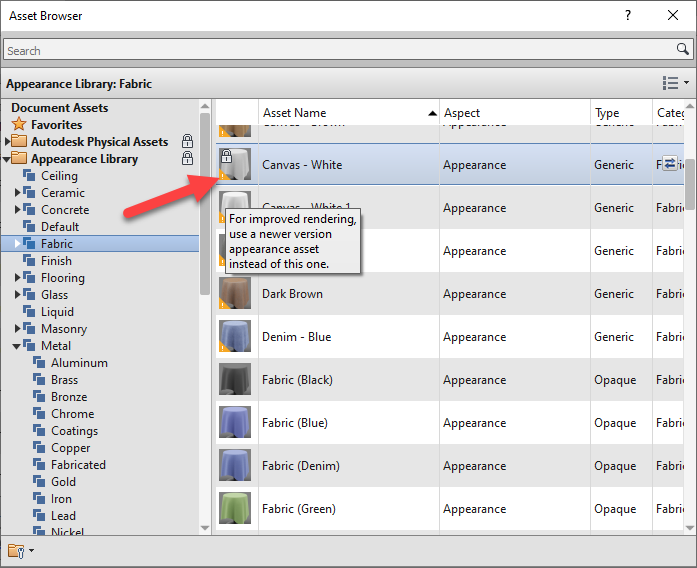
No contexto de um ambiente colaborativo, você pode consolidar seus materiais personalizados e compartilhá-los com sua equipe usando um caminho de pasta centralizado. As opções no Revit permitem definir caminhos de aparência de renderização personalizados para vários locais de servidor.

Dicas de conteúdo
Aprimore suas cenas com ambiente de alta qualidade e conteúdo contextual. Mantenha esse conteúdo em um workset dedicado ou em um arquivo vinculado separado para evitar comprometer o tamanho do seu modelo de documentação.
Embora existam muitos provedores de conteúdo de alta qualidade e fornecedores terceirizados disponíveis on-line, muitos fabricantes já fornecem suas linhas de produtos no formato Revit gratuitamente.
Veja abaixo alguns repositórios populares de provedores de conteúdo do Revit que você pode usar para aprimorar sua cena
Nós do Estúdio BIM recomendamos demais as bibliotecas da Blocks Revit, toda semana tem conteúdo novo de altíssima qualidade! As famílias (blocos) possuem materiais PBM configurados e um plugin exclusivo para Revit, então chega de perder tempo procurando famílias de baixa qualidade em sites gratuitos.
Se tiver interesse, clique nesse link aqui e saiba mais!
Agora, se você tem interesse em desenvolver suas próprias famílias para móveis e qualquer outro bloco 3D dentro do Revit, inclusive famílias paramétricas (dinâmicas), recomendo que você clique agora nesse link aqui e aprenda agora mesmo a desenvolver esses mesmos blocos de forma fácil e descomplicada!
- Por uma questão de boa prática, verifique a qualidade, tamanho, resolução, materiais e metadados de qualquer componente baixado da Internet antes de carregá-lo em seu projeto.
- Observe que as famílias RPC – Rich Photorealistic Content, um formato de arquivo proprietário da Archvision – são compatíveis apenas com a renderização nativa do Revit (no produto). Eles não serão exibidos em renderizações de nuvem no momento.
Dicas para iluminação
O Revit usa luz solar geograficamente referenciada com base na localização do projeto e dados IES (arquivos de iluminação reais) dos fabricantes de luminárias para iluminar seus projetos corretamente.
Coloque luminárias com atributos fotométricos (IES) em seu projeto. Use vistas 2D e 3D para definir o espaçamento, ângulo e recuo desses acessórios e agrupe-os conforme necessário.
Ajuste a localização e os atributos da fonte de luz conforme necessário antes de executar uma renderização.
Para entender os efeitos da luz antes de executar a renderização na nuvem, alterne o estilo de exibição da visualização para ‘ Realista’ e estude os resultados agregados da iluminação interna e externa.
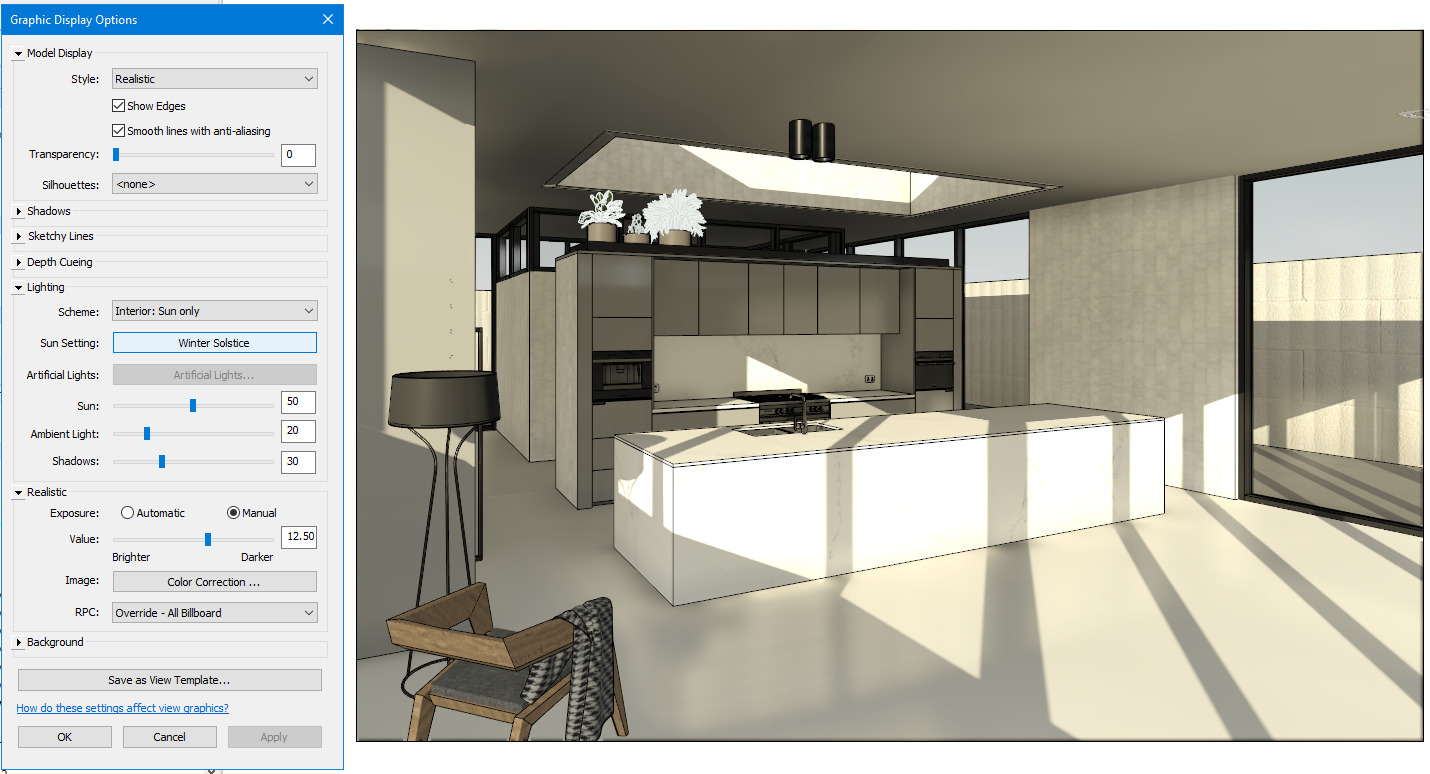
Imagem: Vista realista usando o esquema de iluminação ‘Sunlight Only’.

Imagem: Visão realista usando o esquema de iluminação ‘Interiores: Somente artificial’
Verifique se as luminárias selecionadas possuem mapas IES incorporados. O mapa IES descreve a intensidade real de uma fonte de luz no espaço e produzirá uma representação mais precisa da distribuição de luz.
Muitos fabricantes de luminárias agora fornecem às famílias do Revit arquivos IES incorporados. Além disso, você pode personalizar os dados IES de uma fonte de luz nas propriedades ‘ Photometrics’ da luminária.

Imagem: Propriedades fotométricas de uma luminária.
Aplique materiais emissivos ao material da luminária se quiser que o material da lâmpada acenda na cena.

Imagem: recursos emissivos na biblioteca de aparência de renderização.
Na parte 2 desse post, abordaremos as melhores práticas na configuração da câmera, configuração de renderização, pós-processamento e cenas de VR.
Fique com um exemplo de renderização 100% na nuvem Autodesk de outro modelo autoral do Estúdio BIM.